I plugged my external monitor into the SVGA port and the screen immediately turned to gobbledygook. It turns out that mirroring is turned on automatically by default in the Display Preferences. Apparently the kext loaded by DellEFI1.1 is not display mirroring friendly. Fortunately, this is a solved problem and you can download the mirrorTool utility to turn off mirroring. The tool comes as an app or as a command line utility. First unplug the external monitor to restore the Mini's screen. Using the command line tool was simple:
./mirror -offOnce mirroring is off, you should see part of the desktop on the external monitor and the menu bar and dock in your mini screen. From my viewpoint this is backward and I want both the menu bar and dock on the larger screen. When I tried viewing a slideshow using NeoOffice Impress, the Mini screen displayed the slides and the external monitor displayed the presenter preview; obviously this wasn't working out as expected. To switch these around, open System Preferences > Displays find the window with the external monitor and click on Arrangements.
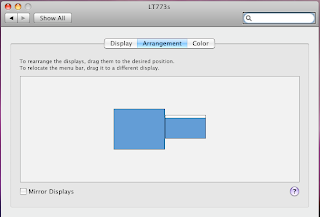
You can drag the menu bar to the external monitor and I dragged the Mini screen to the right of the external monitor.
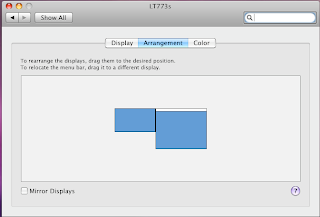
The menu bar and dock are now where I expect them to be. Moving the menu bar is key to getting Impress to display a slideshow correctly. Your preferences are saved, so when you unplug from the external monitor, the Mini reverts to its previous state.
Finally, adding a USB keyboard and a bluetooth mouse to the equation finishes things up quite nicely.
